Ever since I learned to make PowerPoint presentations, I have enjoyed making interactive ones to present to my students. I almost always use a PowerPoint to introduce a new ELA concept. I tend to follow an established pattern of introducing the concept with the first few slides, and then have several practice opportunities for the remaining slides.
Until a few months ago, though, I was utterly stumped on one particular aspect of making PowerPoints. I had elaborate visions of what I wanted my PowerPoints to look like- I wanted to use Jen Jones’ Hello fonts that I had purchased from TpT, and I had creative ideas that incorporated my favorite clip artists’ creations- like the fun and visually engaging clip art by Krista Wallden, Away with the Pixels, and A Sketchy Guy! (And I can't neglect to mention all those great digital papers to use for backgrounds!)
My question was this: How do I create a PowerPoint with full animation that is secure and cannot be edited???? After all, the terms of use with the graphics I wanted to use clearly state (and rightfully so!): “Please make sure all digital files are secured in a PDF file or another secured format so the clipart cannot be copied and used by others.” However, once I turned my PowerPoint into a PDF, it lost all animation! My text boxes would no longer “fly” onto the screen! I was stumped and frustrated.
Let me pause for just a moment and say that I know that some of you already know of a solution to this “dilemma”. But, I also have to believe (to make myself feel better, if nothing else!) that there are some readers that are stumped by this like I was. For them, I want to share the solution I found… (The rest of you can read along and let me know if you have an even easier answer!)
Back to my story… I asked the tech teacher at my school, but she admitted that although she knew there was a solution to my question, she hadn’t figured it out yet. My online searches left me empty-handed… until one day when I must have typed in the magic phrase! I had my answer!
 |
| Keep reading to see how I got from the BEFORE to the AFTER! |
Here’s what I figured out: The key is this - Once you have created your PowerPoint, you need to save each slide you want as flattened PNG images!! Let me explain, showing the steps I take:
- Design your PowerPoint presentation. Save it as you normally would. (I named mine “Author’s Purpose Revamp”.)
- You can now begin the “flattening” process. “Flattening” refers to each complete slide as a PNG image. (“Flattening” prevents another user from being able to click on a particular component on a slide and copy it for another [illegal] use.)
- Delete all of the animated text boxes.
- Select “Save As”. (Make sure to select Save AS!)
- Go to the “Save as Type” box (the bottom drop-down box) and select “PNG Portable Network Graphics Format”.
- Click on “Save”. (I also give it a new name. In this case, I named it “Author’s Purpose Revamp Slides”.)
- A box will appear on your screen. Click on “Every Slide”.
- Once all the slides have been saved as PNG images, return to the folder where you have the PowerPoint saved.
- Click on the new folder that has just been created.
- The newly created PNG image of each slide appears here!
- Select Slide1. Copy (Ctrl C).
- Open a brand new PowerPoint file. Paste Slide1 PNG (Ctrl V).
- Insert a new slide. Return to your PNG images and copy Slide2.
- Paste the Slide2 PNG.
- Continue copying and pasting slides until all of the flattened PNG slides have been pasted into the new PowerPoint.
- Use “Save As” again to save this new PowerPoint with a unique name. (I usually use the word “flattened” in this version, like “Author’s Purpose Revamp flattened”.)
- You're almost done - a FINAL step awaits you! You now just need to add back the animated text boxes from your original PowerPoint file (those you deleted at the beginning of the previous step).
- Return to your original PowerPoint. Find the first slide with an animated component. Select that animated component, and copy it (Ctrl C).
- Go to your newly created flattened PowerPoint. Find the appropriate slide and paste it – as a picture. (Note-I just learned this step a few weeks ago! Before that, I thought I had to use a standard font on any animated component…but not so!)
- Add back the animation elements, as you normally would.
This method has totally changed how I have designed my newest PowerPoints!
 |
| This is one of the slides from my favorite PowerPoint- (my Main Idea PowerPoint!) |
If you enjoy making PowerPoint presentations, give this method a try! Good luck!
*One final disclaimer – the method described above is applicable to PCs. I can’t speak to the process involved for Mac users.*
UPDATE!! My blogging friend, Lisa from Grade 4 Buzz, was kind enough to notify me that she tried my process on her Mac, and it worked! She did note, however, that she needed to take an additional step to improve the resolution of her slides once they were flattened. She said that under Options, she simply had to change the width to 2999. Thanks, Lisa!!
Oh, one more thing - stop by my blog and enter the giveaway you'll find there! You'll find another surprise of sorts there, too - a different blogger!
















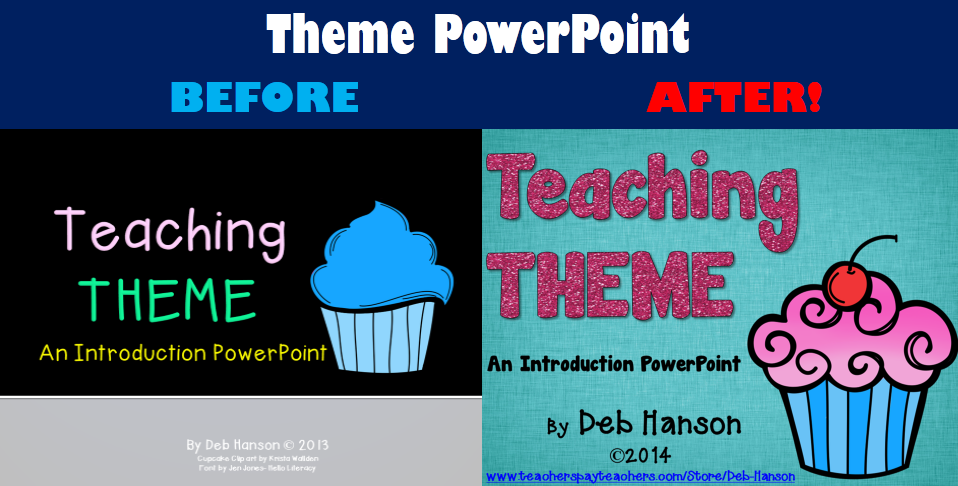








0 comments:
Post a Comment